Virtually any topic. The only limits are that AI must know about it and it cannot violate OpenAI's "decency" guidelines - like racist, vulgar, or pornographic material.
You can share your ebook and audiobook, as these are non DRM files. The video will be available on YouTube so you can share that as well. The practice lists are in the members only section, so that is not shareable.
Yes. You can learn up to 16 if you like.
Imagine that an ebook is like a digital version of a real book that you can read on a computer or a special device. The different formats, .pdf, .epub, and .mobi, are like different languages that the ebooks use to talk to the devices. Let me explain each one simply:
PDF (.pdf):
A PDF is like a picture of each page in the book. It looks exactly like the original book, with pictures and text in the same places.
It's great for reading on a computer or tablet because it keeps everything in the right order.
However, if you try to read it on a small screen, like a phone or e-reader, sometimes you might need to zoom in and move around to see everything clearly.
ePub (.epub):
An ePub is a more flexible format that adjusts to different screen sizes, like on your computer, tablet, or even your phone or e-reader.
It's like the book is smart and knows how to rearrange itself to fit the screen perfectly.
This makes it easier to read on smaller screens, and you won't have to zoom in or scroll around as much.
MOBI (.mobi):
A MOBI format is very similar to ePub and works well on e-readers, like Amazon Kindle devices.
It's like speaking the same language as the Kindle, so they understand each other very well.
If you have a Kindle, using MOBI ebooks will give you a smooth and enjoyable reading experience.
In summary, PDF is like a fixed picture of the book, good for larger screens like computers and tablets. ePub is like a smart book that adapts to different screen sizes and is great for reading on tablets, phones, and e-readers. MOBI is a format specially designed for Kindle e-readers, making reading easy and comfortable on those devices.
If you ever want to read an ebook, it's good to know which format works best for your device. And don't worry if you're not familiar with all of this technology – there are always friendly people to help you get started with ebooks and reading on digital devices!
On your Mac, open a web browser like Safari, Google Chrome, or Mozilla Firefox.
In the web browser's search bar, type the name of the PDF file you want to download. You can also visit a website that offers PDF files, such as a digital book store, a research paper repository, or any website that provides downloadable PDFs.
When you find the PDF file you want to download, click on the download link or button associated with it. A download prompt may appear, asking you where you want to save the PDF file on your Mac. Choose a location and click Save.
Once the PDF file is downloaded, go to the location where you saved it. By default, it should be in your Downloads folder. Double-click on the PDF file to open it. The default PDF viewer on Mac is usually Preview.
The PDF file should now be open in the Preview app or any other PDF reader you might have installed. You can use the scroll bar or arrow keys to navigate through the pages of the PDF. To zoom in or out, use pinch gestures on the trackpad or hold down the Option key while scrolling with the trackpad.
The Preview app on Mac offers various features to enhance your reading experience, such as highlighting text, adding notes, and searching for specific words or phrases within the PDF. To access these features, look for the toolbar at the top of the Preview window. You can also right-click on the PDF to bring up a context menu with additional options.
That's it! You have successfully downloaded and read a .pdf file on your Mac using the Preview app or any other PDF reader you might have installed. Enjoy your reading!
On your iPhone or iPad, tap on the App Store icon.
In the App Store's search bar, type PDF reader and search for apps that allow you to read PDFs. Some popular options include Adobe Acrobat Reader, Documents by Readdle, and GoodReader.
Select a PDF reader app from the search results and tap on the Get or Download button to install it on your device. You may need to enter your Apple ID password or use Touch ID/Face ID to proceed.
Using the web browser on your iPhone or iPad, find the PDF file you want to download. You can search for it on a search engine or visit a website that offers downloadable PDFs.
When you find the PDF file you want to download, tap and hold on the link or the PDF file itself. A menu will appear; select Download Linked File or Save File. The PDF file will be saved to your device.
Go back to your home screen and find the PDF reader app you installed in Step 3. Tap on the app to open it.
Inside the app, there should be an option to Import, Open, or Access files. Tap on that option and browse to the location where you saved the downloaded PDF file in Step 5.
Now you should be able to read the PDF file within the PDF reader app on your iPhone or iPad. You can swipe up and down to scroll through the pages and pinch in and out with your fingers to zoom in and out.
That's it! You have successfully downloaded and are now reading a .pdf file on your iPhone or iPad using a PDF reader app. Happy reading!
On your PC, open a web browser like Google Chrome, Microsoft Edge, or Mozilla Firefox.
In the web browser's search bar, type the name of the PDF file you want to download. You can also visit a website that offers PDF files, such as a digital book store, a research paper repository, or any website that provides downloadable PDFs.
When you find the PDF file you want to download, right-click on the download link or the PDF file itself. A context menu will appear; select Save link as... or Save target as.... Choose a location on your PC where you want to save the PDF file and click Save.
Go to the location where you saved the PDF file. By default, it might be in your Downloads folder. Double-click on the PDF file to open it. The default PDF viewer on most PCs is usually Adobe Acrobat Reader.
Now the PDF file should be open in the Adobe Acrobat Reader or any other PDF reader you might have installed on your PC. You can use the scroll bar or arrow keys to navigate through the pages of the PDF. To zoom in or out, use the zoom controls in the PDF reader or use the pinch gestures on your touchpad if your PC supports it.
The PDF reader on your PC may offer additional features to enhance your reading experience, such as highlighting text, adding comments, and searching for specific words or phrases within the PDF. Explore the toolbar or menu options in the PDF reader to access these features.
That's it! You have successfully downloaded and are now reading a .pdf file on your PC using a PDF reader. Enjoy your reading!
On your Samsung Galaxy, open a web browser like Google Chrome or Samsung Internet.
In the web browser's search bar, type the name of the PDF file you want to download. You can also visit a website that offers PDF files, such as a digital book store, a research paper repository, or any website that provides downloadable PDFs.
When you find the PDF file you want to download, tap and hold on the download link or the PDF file itself. A menu will appear; select Download link or Save link as.... The PDF file will be saved to your Samsung Galaxy.
Go to the location where you saved the PDF file. You can find it in the Downloads folder or any other folder you specified during the download process. Tap on the PDF file to open it.
Now the PDF file should be open on your Samsung Galaxy. You can swipe up and down to scroll through the pages and pinch in and out with your fingers to zoom in and out.
If you want to access additional features while reading the PDF, some PDF reader apps on Samsung Galaxy may offer options like highlighting text, adding comments, and searching for specific words or phrases within the PDF. You can explore the toolbar or menu options in the PDF reader app to access these features.
That's it! You have successfully downloaded and are now reading a .pdf file on your Samsung Galaxy. Happy reading!
On your Mac, open a web browser like Safari, Google Chrome, or Mozilla Firefox.
In the web browser's search bar, type the name of the EPUB file you want to download. You can also visit a website that offers EPUB files, such as a digital book store or a website that offers free ebooks in EPUB format.
When you find the EPUB file you want to download, click on the download link. The EPUB file will be saved to your Mac.
Locate the EPUB file on your Mac. By default, it might be in your Downloads folder or the location you specified during the download process.
To read the EPUB file on your Mac, you'll need a compatible ebook reader app. One popular option is Apple Books, which is pre-installed on most Mac computers.
Right-click on the EPUB file, go to Open With, and select Apple Books or the ebook reader app of your choice from the list. The EPUB file will open in the selected app.
You can now enjoy reading the EPUB file on your Mac using the ebook reader app. You can use the app's navigation tools to flip through pages, adjust font sizes, and access any additional reading features offered by the app.
That's it! You have successfully downloaded and are now reading an EPUB file on your Mac. Happy reading!
On your iPhone or iPad, open a web browser like Safari or Google Chrome.
In the web browser's search bar, type the name of the EPUB file you want to download. You can also visit a website that offers EPUB files, such as a digital book store or a website that provides free ebooks in EPUB format.
When you find the EPUB file you want to download, tap on the download link. The EPUB file will start downloading and may show a progress indicator.
After the download is complete, tap on the downloaded EPUB file in the notification or go to the location where your browser saves downloaded files. By default, it might be in the Downloads folder.
Tap on the EPUB file to open it. Your device may ask you to choose an app to open the file.
If you already have an EPUB reader app installed, you can select it from the list of available apps to open the EPUB file. Some popular options include Apple Books, Google Play Books, and Bluefire Reader.
If you don't have an EPUB reader app installed, you can download one from the App Store. Simply search for "EPUB reader" and choose an app that suits your preferences.
Your selected EPUB reader app will now open the EPUB file, and you can enjoy reading it on your iPhone or iPad. You can use the app's navigation tools to flip through pages, adjust font sizes, and access any additional reading features offered by the app.
That's it! You have successfully downloaded and are now reading an EPUB file on your iPhone or iPad. Happy reading!
On your PC, open a web browser like Google Chrome, Microsoft Edge, or Mozilla Firefox.
In the web browser's search bar, type the name of the EPUB file you want to download. You can also visit a website that offers EPUB files, such as a digital book store or a website that provides free ebooks in EPUB format.
When you find the EPUB file you want to download, click on the download link. The EPUB file will be saved to your PC.
Locate the EPUB file on your PC. By default, it might be in your Downloads folder or the location you specified during the download process.
To read an EPUB file on your PC, you'll need an EPUB reader software. There are several free options available, such as Adobe Digital Editions and Calibre.
If you don't have an EPUB reader software installed, you can download one from the internet. Simply search for "EPUB reader for PC" and choose one that suits your preferences.
Right-click on the EPUB file, go to Open With, and select your chosen EPUB reader software from the list. The EPUB file will open in the selected software.
Your chosen EPUB reader software will now display the EPUB file, and you can enjoy reading it on your PC. You can use the software's navigation tools to flip through pages, adjust font sizes, and access any additional reading features offered by the software.
That's it! You have successfully downloaded and are now reading an EPUB file on your PC. Happy reading!
On your Samsung Galaxy, open a web browser like Samsung Internet or Google Chrome.
In the web browser's search bar, type the name of the EPUB file you want to download. You can also visit a website that offers EPUB files, such as a digital book store or a website that provides free ebooks in EPUB format.
When you find the EPUB file you want to download, tap on the download link. The EPUB file will start downloading and may show a progress indicator.
After the download is complete, tap on the downloaded EPUB file in the notification or go to the location where your browser saves downloaded files. By default, it might be in the Downloads folder.
Tap on the EPUB file to open it. Your device may ask you to choose an app to open the file.
If you already have an EPUB reader app installed, you can select it from the list of available apps to open the EPUB file. Some popular options include Google Play Books and ReadEra.
If you don't have an EPUB reader app installed, you can download one from the Play Store. Simply search for "EPUB reader" and choose an app that suits your preferences.
Your selected EPUB reader app will now open the EPUB file, and you can enjoy reading it on your Samsung Galaxy. You can use the app's navigation tools to flip through pages, adjust font sizes, and access any additional reading features offered by the app.
That's it! You have successfully downloaded and are now reading an EPUB file on your Samsung Galaxy. Happy reading!
On your Mac, open a web browser like Safari, Google Chrome, or Mozilla Firefox.
In the web browser's search bar, type the name of the MOBI file you want to download. You can also visit a website that offers MOBI files, such as an online bookstore or a website that provides free ebooks in MOBI format.
When you find the MOBI file you want to download, click on the download link. The MOBI file will be saved to your Mac.
To read MOBI files on your Mac, you'll need to have the Kindle app installed. If you don't have it installed, you can download it from the Mac App Store.
Locate the downloaded MOBI file on your Mac. It might be in the Downloads folder or the location you specified during the download process.
Right-click on the MOBI file, go to Open With, and select Kindle from the list. The MOBI file will open in the Kindle app.
Your selected MOBI file will now be available for reading in the Kindle app on your Mac. You can use the app's navigation tools to flip through pages, adjust font sizes, and access any additional reading features offered by the app.
That's it! You have successfully downloaded and are now reading a MOBI file on your Mac using the Kindle app. Happy reading!
On your iPhone or iPad, open a web browser like Safari or Google Chrome.
In the web browser's search bar, type the name of the MOBI file you want to download. You can also visit a website that offers MOBI files, such as an online bookstore or a website that provides free ebooks in MOBI format.
When you find the MOBI file you want to download, tap on the download link. The MOBI file will start downloading and may show a progress indicator.
To read MOBI files on your iPhone or iPad, you'll need to have the Kindle app installed. If you don't have it installed, you can download it from the App Store.
After the download is complete, tap on the downloaded MOBI file in the notification or go to the location where your browser saves downloaded files. By default, it might be in the Downloads folder.
Tap on the MOBI file to open it. Your device may ask you to choose an app to open the file.
Your selected MOBI file will now be available for reading in the Kindle app on your iPhone or iPad. You can use the app's navigation tools to flip through pages, adjust font sizes, and access any additional reading features offered by the app.
That's it! You have successfully downloaded and are now reading a MOBI file on your iPhone or iPad using the Kindle app. Happy reading!
On your PC, open a web browser like Google Chrome, Microsoft Edge, or Mozilla Firefox.
In the web browser's search bar, type the name of the MOBI file you want to download. You can also visit a website that offers MOBI files, such as an online bookstore or a website that provides free ebooks in MOBI format.
When you find the MOBI file you want to download, click on the download link. The MOBI file will be saved to your PC.
To read MOBI files on your PC, you'll need to have the Kindle app installed. If you don't have it installed, you can download it from the Amazon website.
Locate the downloaded MOBI file on your PC. It might be in the Downloads folder or the location you specified during the download process.
Right-click on the MOBI file, go to Open With, and select Kindle from the list. The MOBI file will open in the Kindle app.
Your selected MOBI file will now be available for reading in the Kindle app on your PC. You can use the app's navigation tools to flip through pages, adjust font sizes, and access any additional reading features offered by the app.
That's it! You have successfully downloaded and are now reading a MOBI file on your PC using the Kindle app. Happy reading!
On your Samsung Galaxy, open a web browser like Samsung Internet or Google Chrome.
In the web browser's search bar, type the name of the MOBI file you want to download. You can also visit a website that offers MOBI files, such as an online bookstore or a website that provides free ebooks in MOBI format.
When you find the MOBI file you want to download, tap on the download link. The MOBI file will start downloading and may show a progress indicator.
To read MOBI files on your Samsung Galaxy, you'll need to have the Kindle app installed. If you don't have it installed, you can download it from the Play Store.
After the download is complete, tap on the downloaded MOBI file in the notification or go to the location where your browser saves downloaded files. By default, it might be in the Downloads folder.
Tap on the MOBI file to open it. Your device may ask you to choose an app to open the file.
Your selected MOBI file will now be available for reading in the Kindle app on your Samsung Galaxy. You can use the app's navigation tools to flip through pages, adjust font sizes, and access any additional reading features offered by the app.
That's it! You have successfully downloaded and are now reading a MOBI file on your Samsung Galaxy using the Kindle app. Happy reading!
On your Mac, download the M4B audiobook file from a reputable source, such as an audiobook store or a website that offers M4B audiobooks.
After the download is complete, locate the M4B audiobook file. By default, it might be in the "Downloads" folder or any other location you specified during the download process.
Apple Books is the default application on macOS for managing your ebook and audiobook library. If you don't have it installed, you can download it from the App Store.
In the Apple Books app, go to the "File" menu and choose "Add to Library" (or use the keyboard shortcut Command + O). Locate the M4B audiobook file and click "Open" to add it to your Apple Books library.
Once the M4B audiobook is in your Apple Books library, click on the audiobook to start listening. The app provides controls for playing, pausing, skipping, and adjusting the playback speed.
While listening to the audiobook, you can use the on-screen controls or the Control Center on your Mac to manage playback and adjust volume.
That's it! You have successfully downloaded and are now listening to an M4B audiobook on your Mac using the Apple Books app. Happy listening!
On your iPhone or iPad, open a web browser such as Safari or Google Chrome.
Find the .m4b audiobook you want to download, tap on the download link, and the file will start downloading.
After the download is complete, you will find the .m4b audiobook in the default "Files" app under the "Downloads" folder or the location where your browser saves downloaded files.
Apple Books (formerly iBooks) on iOS devices does not support .m4b audiobooks directly (you need to sync from a MAC, which is a pain in the butt but doable). Therefore, you will need to use a third-party audiobook app that supports .m4b files.
One popular option is "BookPlayer" (https://apps.apple.com/us/app/bookplayer/id1138219998), which is available for download from the App Store. Install the app on your iPhone or iPad if you haven't already. It is a free app with no registration required.
Open the "BookPlaye" app on your device.
You will see the option to import your book. Again, your book is probably in "Files" or iCloud drive.
Select the .m4b audiobook file from the "Files" app or the location where it is saved. The app will import the audiobook into your library.
Once the .m4b audiobook is imported into the BookPlayer app, tap on the audiobook to start listening. The app provides controls for playing, pausing, skipping, and adjusting the playback speed of the audiobook.
That's it! You have successfully downloaded and are now listening to an .m4b audiobook on your iPhone or iPad using the BookPlayer app. Happy listening!
On your PC, download the M4B audiobook file from a reputable source, such as an audiobook store or a website that offers M4B audiobooks.
After the download is complete, locate the M4B audiobook file. By default, it might be in the "Downloads" folder or any other location you specified during the download process.
To listen to the M4B audiobook on your PC, you'll need an audiobook player software. One popular option is "iTunes," which supports M4B audiobooks and is available for both Windows and macOS.
If you don't have iTunes installed on your PC, you can download it from the Apple website.
After installing iTunes, open the application on your PC.
In iTunes, go to the "File" menu and choose "Add File to Library" or "Add Folder to Library," depending on whether the audiobook is a single file or a folder with multiple files. Locate the M4B audiobook file and click "Open" to add it to your iTunes library.
Once the M4B audiobook is added to your iTunes library, find it in the "Audiobooks" section. Double-click on the audiobook to start listening.
Use the playback controls in iTunes to play, pause, skip, and adjust the volume of the audiobook.
That's it! You have successfully downloaded and are now listening to an M4B audiobook on your PC using iTunes. Happy listening!
On your Samsung Galaxy, open a web browser such as Samsung Internet or Google Chrome.
Go to a reputable source, such as an audiobook store or a website that offers .m4b audiobooks.
Find the .m4b audiobook you want to download, tap on the download link, and the file will start downloading.
After the download is complete, locate the .m4b audiobook file. By default, it might be in the "Downloads" folder or any other location you specified during the download process.
To listen to the .m4b audiobook on your Samsung Galaxy, you'll need an audiobook player app. There are several apps available on the Google Play Store that support .m4b audiobooks. One popular option is "Listen Audiobook Player." You can search for and install the app from the Google Play Store if you haven't already.
Open the "Listen Audiobook Player" or the audiobook player app you installed on your Samsung Galaxy.
In the audiobook player app, look for an option to import or add audiobooks. Tap on this option and navigate to the location where the .m4b audiobook file is stored. Select the file to import it into the audiobook player app's library.
Once the .m4b audiobook is imported, find it in the app's library and tap on it to start listening. The app will provide controls for playing, pausing, skipping, and adjusting the playback speed of the audiobook.
That's it! You have successfully downloaded and are now listening to an .m4b audiobook on your Samsung Galaxy using an audiobook player app. Happy listening!
(Note: This requires that you use a MAC desktop or laptop)
Then double click the file you downloaded. This will open up the audiobook in your iBooks app. It will start playing - you can stop the play.
In Finder, you will see your iPhone/iPad as a device. Select it, go to audiobooks and select the audiobook file. Click "Apply".
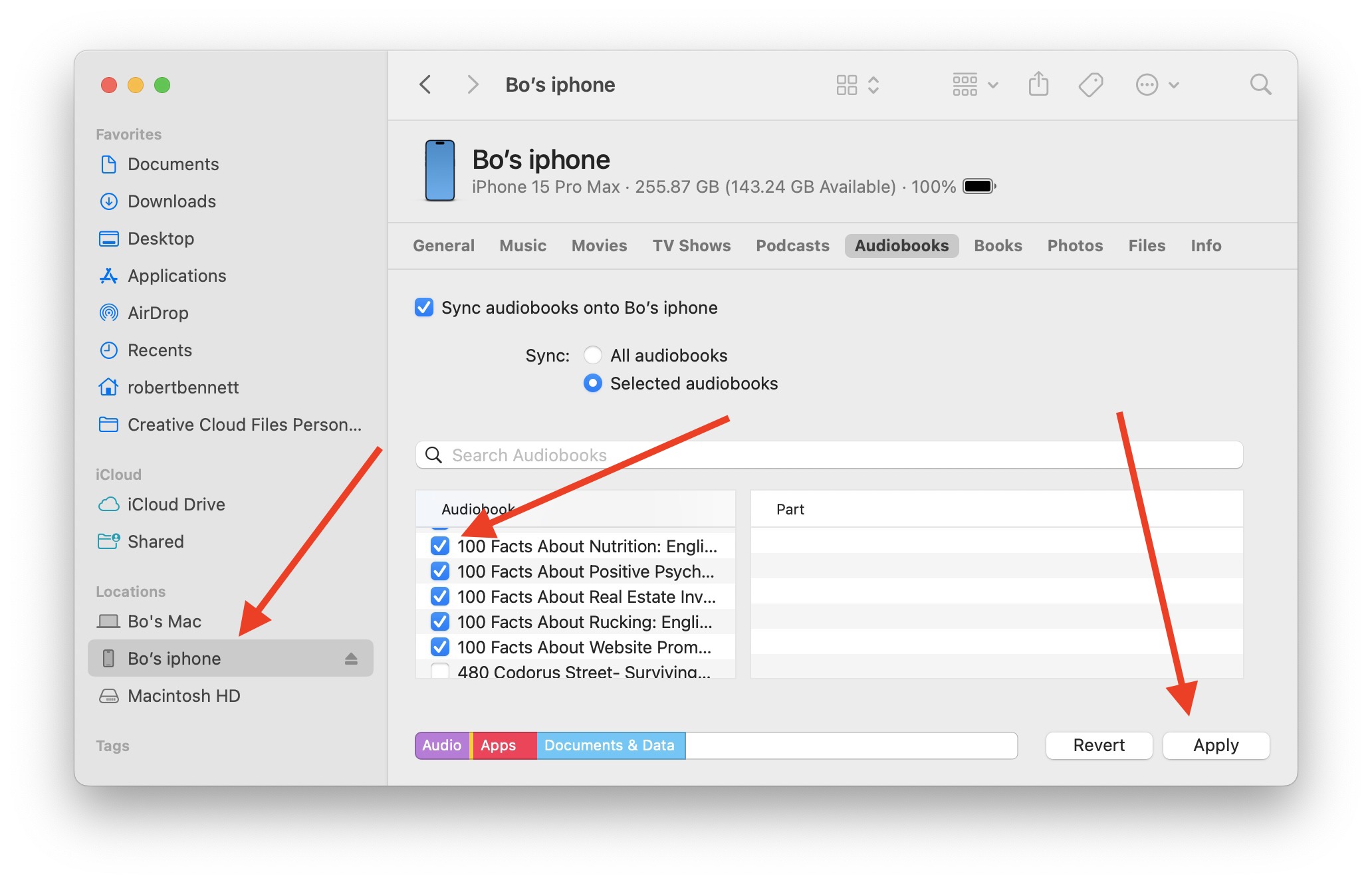
The book is ready to listen to.
For starters, it works. It is about really learning a language and becoming fluent vs. playing a game for years that gives you just enough of your language to get by ordering a meal. There is no sugar-coating here... it is hard work. But it pays off.
I am reminded of the "Speak any new language within hours" videos where we see the host ramble for a few seconds with some memorized text in the learned language claiming "success". Learning just one new word is technically "results" so you can see results in seconds. There are many milestones t learning a new language and your progress depends on both your effort and your natural ability at language learning. I know it is not a solid answer, but no such solid answer exists. As for the milestones, here are some that I have experiences and expect to experience:
In my journey (as of October 2024), about one year into learning (the first 6 months messing around with other language learning apps and gimmicks), I can read Spanish books (I am reading Harry Potter) and understand well over 95% of the words. I can follow along fairly well if a native speaker is speaking slowly and I can speak enough for basic conversations. In the last few months, I have been spending about an hour a day on learning. I expect to reach "fluency" by this time next year keeping this pace. As I mentioned elsewhere, although I have a PhD, learning does not come easy for me. I have to work at it.
For the effective part, I use science. As a research scientist, I know how to look through the sea of data and find what works and what doesn't. What works has been incorporated into this system. What doesn't has been left out. As for engaging, this is where you come in by choosing the topics that interest you most.
I would say this system is best for high-school age kids and up. The books can be created on any topic so kids can choose topics that interest them, but AI writes for adults. Younger students might need the flashy cartoons and the stimulating sounds that many (not as effective) language learning apps offer.
Ebook only is convenient virtually anywhere. With the ebook only, you can do the following:
Do your best to interpret the meaning. It is best to read out loud if possible, to practice saying the words.
This time, you have the full understanding of the fact and make a mental note of any unfamiliar terms.
Audiobook only is a wonderful to learn on bike rides outdoor walks. Here are a couple of options:
Just listen to the entire audiobook and take in as much information as you can in real time. You might find it useful to change the playback speed to 75%.
If you can easily pause the playback while listening, pause after the fact is read in your learning language for the first time. Try your best to translate the fact from memory. Resume playback and listen to the English translation, then listen to the learning language again and this time try to pronounce any tricky words.
For maximum learning and retention potential, use both the ebook and audiobook. This is great for exercising on a stationary machine such as a bike, treadmill, or elliptical where you can see your reading device and swipe to change pages.
See the FAQs on downloading to your device.
On most devices, you can play the audio in the background of your device while reading the book at the same time.
Yes. You can contact us at any time. We also have an AI language tutor who answers questions about your language 24 hours a day (see the "QUESTIONS?" link in the main menu).
Here is where we need to break with the gimmicks and stick to the science. Most apps will "motivate" users by gimmicks such as points, "coins", and other rewards. These are temporary motivators at best. True motivation comes from within. You need to have a reason for learning a new language - a good one. Without a strong reason, all the points and "coins" on the Internet won't keep you going.
Having said that, experiencing your progress creates a motivational loop - the more you learn, the more motivated you are to continue. And our system helps you make serious progress.
When you make an error with the practice lists, the system will tell you what the error is and show you the correct answer. We also have an "Ask ChatGPT" link for every term, where you can get full details about the term including pronunciation, different meanings, root word, conjugations, and more. You can also ask it any question you want about the term. The magic of AI!
You can track your progress by number of books read and number of new terms learned via the practice lists. We offer full stats for you.
All that read .epub ebook files, .m4b audiobook files, and play video files. You will not need any extra software - you almost certainly already have all you need.
It is a self-paced program. You are not penalized for skipping a day to taking a break. However, spaced-repetition learning works best when you keep to the suggested schedules. If you are willing to check in at least once a day with your practice lists, you will do great.
Yes! You can start from knowing nothing about the language or already be an expert. Because you control the content. Beginners will especially benefit from our free online course: https://www.virversity.com/course/ScienceBasedLearning
The free plan lets you create one book and create one practice list from that book. The paid plans let you create more and create custom lists as well. After just one book, you should see the genius of this system and want to continue making more books :)
Yes. If you choose a monthly subscription, you are only committing the full month that you pay for, and when you cancel, you are only responsible for the rest of the month according to your billing cycle. So for example, if your billing cycle starts on November 5, and you cancel November 15th, you are paid up until December 5th. You do not get refunded for the remainder of November, but you will no longer be charged. If you subscribe to a yearly plan, you are committing for the entire year. If you cancel mid plan, you are still paid up until the end - there are no refunds for the remainder of the plan, thus the reason for the deep discount. If you are choosing a yearly plan, make sure you are comfortable with the commitment.
They carry over to the next month, so there is no pressure to create exactly 5 or 15 per month. Do keep in mind that if you do cancel, you will no longer be able to create books. The membership includes the option to create number of books per month, not the number of books per month.
Visit https://www.sciencebasedlearning.com/price.html and click the upgrade button under your desired plan.
We are committed to making the cancellation process no more difficult than the subscription process. To that end, we require all cancellations to be done the same place the subscription was made: https://www.sciencebasedlearning.com/price.html (we do not accept subscriptions by email, and we do not accept cancellations by email). Here, you will see the "Downgrade" button under each package name. Click any downgrade button and follow the instructions. This process will not just authenticate your request, but display and calculate any credits do to you from our 30 day refund policy.
Before You Cancel or Downgrade:
Understand that you will no longer be able to create any books. If you are are behind, it is best to keep your subscription and catch up when you can. Again, as long as you stay subscribed to your same plan or a higher plan, your number of allowed books will be preserved.
The free trial is the free plan. This allows you to try the system without a credit card or payment information. Once you decide to upgrade to the paid plan, you are committing to at least one month (monthly payment option) or one year (yearly payment option).
There is no pause option. You can just cancel and upgrade again when you are ready. All of your created books will still be in your account, as will all of your lists. When you do upgrade again, you start over with the number of books you are allowed to create so if you had some stored up, you will lose those.
Use the contact form on our homepage and let us know what you had in mind.
This is the best way to contact us as it ensures we have your details. Response typically within hours. This goes to our e-mail address drbo@archieboy.com.
Feel free to text us for quick questions. By submitting, you agree to receive text messages at the provided number from Archieboy Holdings, LLC. Message frequency varies, and standard message and data rates may apply. You have the right to OPT-OUT receiving messages at any time. To OPT-OUT, reply "STOP" to any text message you receive from us. Reply HELP for assistance. Response immediate if available.
Phone contact is limited. We don't use voicemail or an automated system, but we do not answer if we are busy or not available. Response immediate if available.
Grab you ink and parchment and mail us. Expect a response in 4-6 weeks. Maybe.